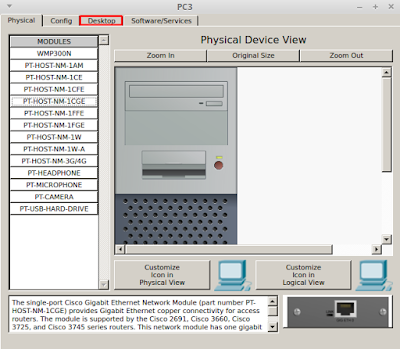Kali ini saya akan membagikan tutorial tentang Pear to pear menggunakan Cisco Packet Tracer. Dini saya akan mempraktekkan Peer To Peer Langsung dari PC ke PC.
1. Pertama buka Cisco Packet Tracernya
2. Kedua klik pada bagian "End Devices" kemudian klik pada logo PC Selanjutnya Seret ke atas
3. Kalau sudah klik opsi Connections dan hubungkan kedua PC menggunakan kabel Cross Over
5. Klik pada logo PC kemudian pilih menu Desktop
6. Pilih opsi IP Configuration
7. Kemudian beri IP ke PC 1 Misal :
IP PC 1 : 192.168.92.10/24
8. Kalau sudah setting IP PC 1 close ganti kita Setting PC 2 nya, Misal :
IP PC 2 : 192.168.92.15/24
9. Kalau sudah mari kita test, Misal PC 1 mengirim file ke PC 2, Misal kita mengirim surat, klik gambar surat kemudian arahkan ke PC 1 Selanjutnya dari PC 1 arahkan ke PC 2
10. Kalau munncul pesan seperti di bawah ini maka Peer To Peer kita berhasil
11. Selesai