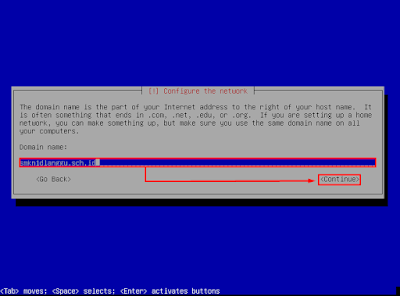Kali ini saya akan membagikan artikel tentang langkah-langkah installasi & konfigurasi DNS Server di Debian, apa itu DNS Server? bisa di baca di artikel berikut, disini
- Berikut adalah pengertian Record DNS
Parameter Keterangan A record atau catatan alamat memetakan sebuah nama host ke alamat IP 32-bit (untuk IPv4) AAA record atau catatan alamat IPv6 memetakan sebuah nama host ke alamat IP 128-bit (untuk IPv6) CNAME record atau catatan nama kanonik membuat alias untuk nama domain. Domain yang di-alias-kan memiliki seluruh subdomain dan record DNS seperti aslinya. MX record atau catatan pertukaran surat memetakan sebuah nama domain ke dalam daftar mail exchange server untuk domain tersebut. PTR record atau catatan penunjuk memetakan sebuah nama host ke nama kanonik untuk host tersebut. Pembuatan record PTR untuk sebuah nama host di dalam domain in-addr.arpa yang mewakili sebuah alamat IP menerapkan pencarian balik DNS (reverse DNS lookup) untuk alamat tersebut. NS record atau catatan server nama memetakan sebuah nama domain ke dalam satu daftar dari server DNS untuk domain tersebut. Pewakilan bergantung kepada record NS. SOA record atau catatan otoritas awal (Start of Authority) mengacu server DNS yang mengediakan otorisasi informasi tentang sebuah domain Internet. SRV record adalah catatan lokasi secara umum.
- Pastikan web servernya sudah terinstall, kalau belum tahu cara installasinya bisa melihat artikel saya berikut ini, disini
- Ada 2 cara menginstall aplikasi di linux debian, yaitu Online & Offline
- Kali ini saya menginstallnya Online
- Pastikan debiannya terkoneksi ke internet
- Perhatikan Langkah-langkah berikut dengan cermat
- Ketikkan perintah
apt-get install bind9
- Kemudian edit file named.conf.local di direktori /etc/bind/
nano /etc/bind/named.conf.local
- Isi seperti gambar di bawah
zone "widi.id"{ type master; file "/etc/bind/db.forward"; }; zone "2.10.100.192.in-addr.arpa"{ type master; file "/etc/bind/db.192"; }; - Kemudian copy file db.local ganti nama menjadi db.forward yang sudah kita buat tadi & db.127 ganti nama menjadi db.192 di direktory /etc/bind/ , berikut adalah printah untuk mengcopy filenya
cp /etc/bind/db.local /etc/bind/db.forward
dancp /etc/bind/db.127 /etc/bind/db.192
- Setelah di copy, masuk ke db yang pertama dulu, yaitu db.forward, masuk dengan printah
nano /etc/bind/db.forward
- Rubah localhost dengan domain yang mau kita buat contoh : widi.id, kemudian masukkan IP debiannya, save dengan cara menekan ctrl x + y lalu enter
- Kemudian masuk ke file yang kedua rubah seperti yang tadi,
nano /etc/bind/db.192
- Lalu uji di debiannya apakah sudah berhasil konfigurasi DNS Server kita tadi, ketikkan perintah berikut :
w3m widi.id
- Lalu tambahkan sedikit konfigurasi di sisi Mikrotik, masuk IP --> DNS --> Isi Servers Dengan IP debian kita
ip dns set servers=192.100.10.2
- Kemudian kita uji ke client
- Sekian artikel dari saya kali ini, Semogga bermanfaat