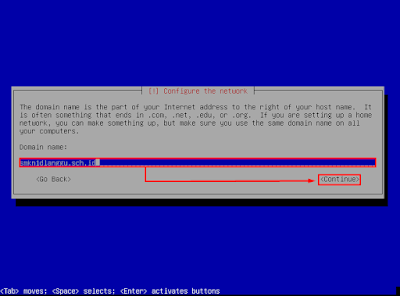Hai kali ini saya akan berbagi tentang cara installasi Debian, tutorial installasi ini bisa di terapkan di segala versi debian. untuk saran saya lakukan installasi debian dalam keadaan Offline(tiddak terhubung ke internet), karena nanti akan mempengaruhi cepat lambatnya installasi.
- Sebelum melakukan installasi ada hal yang perlu di perhatikkan :
- Siapkan DVD Live /USB Bootable
- Periksa dan pastikan Hardware berjalan dengan lancar
- Dan Pastikan Brainwarenya dalam keadaan sehat :v (Bercanda)
- Pertama Setting BIOSnya dan Bootkan Ke DVD Live/USB Bootable
- Kemudian nanti akan secara Otomatis booting ke DVD Live/USB Bootable
- Ini Tampilan pertama pada saat Installasi Debian
- Kalau sudah Klik Install/Graphical Install , Kali ini saya Menginstall menggunakan Mode Text
- Pada kolom bahasa gunakan bahasa inggris, Karena nanti kalau menggunakan bahasa Indonesai akan mebingunkan
- Pilih Lokasi negara kita, kalau negara kita tidak tercantum di kolom di bawah maka pilih Other
- Kalau sudah pilih benua negara kita
- Pilih negara kita berada, Contoh : Indonesia
- Untuk Configurasi Locals Pilih yang United States
- Karena saya menggunakan Keyboard Qwerty maka saya memilih Configurasi Keyboard America English
- Kemudian klik Continue untuk melanjutkan ke Configurasi Network
- Karena IP yang menggubungkan PC saya ke Internet IPnya static maka saya memilih Configure Network Manually, Kalau IP dari atas DHCP/Otomatis maka Pilih yang Retry Network Autoconfiguration
- Setting IPnya dan dalam satu subnet dengan IP Internet kita, Contoh IP Internet kita 192.168.10.1/29 maka kita akan memberikan IP Address ke Debian kita selain IP 192.168.10.1/29, etah 192.168.10.2/29 .....
- Berikan Gatewaynya. Isikan IP Internet kita (Bukan Address Kita tadi)
- Ini isikan IP Gateway kita tadi
- Untuk Hostnamenya berikan terserah kita
- Untuk domain name berikan Domain ngawur juga bisa
- Berikan password ke pada hak akses Root
- Masukkan sekali lagi passwordnya
- Isikan Full Name Contoh : Dwi Widianto
- Beri username, ini Username untuk login sebagai User biasa (Bukan sebagai root)
- Beri password untuk username biasa
- Ulang sekali lagi Passwordnya
- Berikan Lokasi waktu kita berada, Contoh : Karena saya berada di waktu indonesia bagian barat maka Saya pilih yang pailng atas, Untuk yang lain isi sesuia tempat kamu berada
- Kali ini saya menggunakan partisi secara otomatis, karena saya menggunakan partisi maka saya memilih yang Nomer 2, kalau ingin mempartisi secara manual bisa pilih yang atas sendiri
- Arahkan ke Harddis kita, jangan sampai salah mengarahkan ke USB/DVD kita
- Pilih yang atas sendiri
- Pilih yes
- Kalau sudah maka pilh Finish .....
- Pilih Yes untuk melanjutkan Installasi
- Karena saya nanti menggunakan Repository online maka saya pilih No , Tetapi kalau menggunakan repository Offline maka Pilih Yes
- Pilih No saja, karena kita isikan repository online pada saat installasi selesai.
- Pilih No
- Untuk di kolom ini kita pilih SSH Server dan Standart System Utilities , Untuk memilih dan menghilangkan tanda * tekan Spasi, Kalau sudah Tekan TAB lalu enter
- Tekan Yes pada menu install GRUB
- Karena saya installnya kali ini di VirtualBox maka cuma muncul 1 pilihannya cuman Harddisk saja, tetapi kalau installnya sungguhan dan menggunakan media isntaller DVD Live/USB Bootable maka akan muncul pilihan Installnya di DVD Live/USB Bootabe atau Harrdisk. Karena kita untuk kebutuhan server yang tidak terlalu penting maka kita pilih yang Harrdisk saja.
- Kemudian Pilih Continue
- Pilih yang Debian GNU/Linux
- Ini tampilan dari debian kita untuk login sebagai root ketikan username root dan password root, dan juga sebaliknya untuk login sebagai User biasa
- Sekian Tutorial dari saya, Semogga bermanfaat :)